هرچه که تا اینجا یاد گرفتیم، زمانی
برایمان کاربرد دارد که بخواهیم از آنها در دنیای واقعی و روی عکسهایی که
واقعا با دوربینهای دیجیتالمان گرفتیم استفاده کنیم. انتخاب هوشمندانه
پیکسلهای های رنگی کجا به کار ما میآید؟ چه استفادهای از آن میتونیم
بکنیم که باید این تکنیکهای پیشرفته را آموزش ببینیم؟ در این بخش روی
عکسهای واقعی کار میکنیم.
خیلی وقتها میخواهیم روی یک عکس، یک رنگی را تغییر بدیم. من اینجا یک
مثال ساده میزنم، اما میتونیم اون رو به مثالهای پیشرفته همین تعمیم
بدیم . یک وقتهایی وقتی میخوایم یک رنگی را دستکاری کنیم، نیاز هست تا
اون قسمت رو جدا کنیم. اما پنل Hue/Sat همونطور که دیدیم میتونه خودش
تاثیر روی یک رنگ رو محدود کنه.
 اگر
بخوام رنگ زرد توی یک گل رو تغییر بدم خیلی کار سختی نیست. تقریبا هر
بچهای میتونه این کار رو بکنه. دهها ابزار برای انتخاب دورتادور این رنگ
زرد هست که شاید اصلا نیازی به پنل Hue/Sat نداشته باشه. اما ما نمیخوایم
روی این کار کنیم. چون این چیزهایی که تا الان یاد گرفتیم، قراره برای
کارهای حرفهای استفاده بشه. من تصمیم دارم، رنگهای این عروس دریایی رو
تغییر بدم. مثلا فرض کنیم، میخوام رنگ بنفش این عروس دریایی رو انتخاب کنم
و تغییر بدم. حالا هر تغییری. مثلا میخوام رنگش رو کم یا زیاد کنم یا
اصلا رنگش رو عوض کنم یا تاریکترش کنم، یا هرچی. چجوری میتونیم رنگهای
بنفش اون رو انتخاب کنیم. این رنگها توی رنگهای دیگه تنیده شدن. با
اونهای دیگه قاطی شدن. جدا کردنشون به این سادگی نیست.کافیه که پنل رو باز
کنم. پنل رو میکشم و میبرم میچسبونم کنار نوار ابزارها که در دسترستر
باشه. بعد رنگ Magenta رو انتخاب میکنم. چون کاملا معلومه که این رنگ از
بنفش تشکیل شده. اما اگر نمیدونید از چی تشکیل شده، میتونید با ابزار دست
روی اون کلیک کنید. پس با ابزار دست، روی اون رنگ کلیک میکنم. بلافاصله
خود پنل، رنگ بنفش یا Magenta رو انتخاب میکنه. اما چطور بفهمم تا کجا
داره تاثیر میذاره؟ یعنی از کجا بفهمم چقدر از رنگ رو به عنوان بنفش در
نظر گرفته؟
اگر
بخوام رنگ زرد توی یک گل رو تغییر بدم خیلی کار سختی نیست. تقریبا هر
بچهای میتونه این کار رو بکنه. دهها ابزار برای انتخاب دورتادور این رنگ
زرد هست که شاید اصلا نیازی به پنل Hue/Sat نداشته باشه. اما ما نمیخوایم
روی این کار کنیم. چون این چیزهایی که تا الان یاد گرفتیم، قراره برای
کارهای حرفهای استفاده بشه. من تصمیم دارم، رنگهای این عروس دریایی رو
تغییر بدم. مثلا فرض کنیم، میخوام رنگ بنفش این عروس دریایی رو انتخاب کنم
و تغییر بدم. حالا هر تغییری. مثلا میخوام رنگش رو کم یا زیاد کنم یا
اصلا رنگش رو عوض کنم یا تاریکترش کنم، یا هرچی. چجوری میتونیم رنگهای
بنفش اون رو انتخاب کنیم. این رنگها توی رنگهای دیگه تنیده شدن. با
اونهای دیگه قاطی شدن. جدا کردنشون به این سادگی نیست.کافیه که پنل رو باز
کنم. پنل رو میکشم و میبرم میچسبونم کنار نوار ابزارها که در دسترستر
باشه. بعد رنگ Magenta رو انتخاب میکنم. چون کاملا معلومه که این رنگ از
بنفش تشکیل شده. اما اگر نمیدونید از چی تشکیل شده، میتونید با ابزار دست
روی اون کلیک کنید. پس با ابزار دست، روی اون رنگ کلیک میکنم. بلافاصله
خود پنل، رنگ بنفش یا Magenta رو انتخاب میکنه. اما چطور بفهمم تا کجا
داره تاثیر میذاره؟ یعنی از کجا بفهمم چقدر از رنگ رو به عنوان بنفش در
نظر گرفته؟
میتونم مقدار Hue رو حسابی زیاد کنم تا
رنگهایی که انتخاب کرده، کاملا تغییر کنه و بفهمم تا کجا رفته. طبیعتا، با
همین کلیک اول قرار نیست همه رنگها درست انتخاب بشن. میبینین که بخشی از
رنگها انتخاب شدن و یه سری هم نشدن. حالا وقتشه که از انتخاب هدفمند
استفاده کنیم که کمی قبلتر یاد گرفتیم. اینجا هم میتونیم از قطرهچها
استفاده کنیم و هم میتونیم با خود نوار رنگها، انتخابها رو بزرگتر
کنیم. اما ترجیح من اینه که از نوار رنگها استفاده کنیم.
 اما
تکنیکی که اینجا استفاده میکنیم اینه. اول محدودههای محوشدگی انتخاب رو
صفر میکنیم. به این ترتیب لبههای انتخابهامون کاملا تیز و مشخص میشه و
میفهمیم که دقیقا تا کجا رو انتخاب کردیم.
اما
تکنیکی که اینجا استفاده میکنیم اینه. اول محدودههای محوشدگی انتخاب رو
صفر میکنیم. به این ترتیب لبههای انتخابهامون کاملا تیز و مشخص میشه و
میفهمیم که دقیقا تا کجا رو انتخاب کردیم.
بعد محدوده انتخاب رو آروم آروم جابجا میکنیم تا جایی که رنگهای بنفش کاملا تغییر رنگ بدن. (میرسم به 248/304 … 343/36)
وقتی محدوده مورد نظرمون انتخاب شد، شروع می کنیم به تغییر رنگ و رنگ اون رو به چیزی که میخوایم تغییر میدیم.
نکته مهم اینکه یه وقتایی تغییر رنگ داره
انجام میشه، اما کمه. برای اینکه شدت رو بیشتر بکنیم، گزینهای نداریم،
اما میتونیم از روی همون لایه تنظیم کننده یکی دیگه بگیریم و روی قبلی
بذاریم. به این ترتیب، تاثیرش دوبل میشه و شدیدتر عمل میکنه. نهایتا
میتونیم هر دو لایه تنظیم کننده رو توی یک گروه بذاریم تا کنار هم باشن.
برای راحتی کار و اینکه بفهمیم چند تا لایه داره تاثیر میذاره. وگرنه روی
تاثیرشون فرقی نمیذاره.
اما ممکنه فکر کنین که چرا لازمه که رنگ
یه عروس دریایی رو تغییر بدیم. من این مثالها رو زدم که برسم به تصحیح رنگ
حرفهای توی عکسهای پرتره. این همون جایی هست که این چیزهایی که یاد
گرفتیم، توی عمل خودش رو نشون میده. مثلا یک عکس نوزاد داریم که رنگ صورتش
یه جاهاییش زردی زیادی داره. به وضوح معلومه که بچه زردی داره. این چیزیه
که تو روزای اول به دنیا اومدن بچهها خیلی شایع هست و اگر عکاسی نوزاد
کرده باشین میدونین که این مشکل حسابی براتون دردسر درست میکنه و باید
عکسها رو مدام تصحیح رنگ کنین (عکس کودک).
کافیه که ابزار دست رو برداریم و روی
رنگهای زرد توی صورت کلیک کنیم. بلافاصله رنگ قرمز انتخاب میشه. گفتم که،
اصلا مهم نیست فتوشاپ چه اسمی برای این رنگ انتخاب میکنه. مهم اینه که
این قسمتها انتخاب بشن. بعد برای اینکه انتخاب رو دقیق کنیم، محدوده محو
شدگی رو باریک میکنیم. حالا محدوده انتخاب مشخص شده، پس میتونیم اون رو
جابجا کنیم. (میرسم به 24/30 … 46/52)
حالا محدوده مورد نظرم انتخاب شده. فقط باید لبههاش رو نرم کنم. بعد از
این کار، دوباره Hue و Sat رو برمیگردونم سر جاش و حالا شروع میکنم به
تغییر Hue تا اون زردی رو بگیرم و اون بخشها رو شبیه به رنگ عادی پوست
بکنم. (میرسم به H: -6, S: -7, L: +8) حالا اون زردی رفته دیگه. صورت بچه
تازه رنگ طبیعی پیدا کرد. حالا وقتشه بریم سراغ اون لکههای قرمز روی پوست.
گفتم که قرار نیست فقط یه لایه تنظیم
کننده داشته باشیم. میتونیم چند تا داشته باشیم. مثلا میتونیم یکی دیگه
درست کنیم برای اون لکهها. باز هم میریم و با ابزار دست، روی لکه قرمز
نوک دماغ بچه کلیک میکنیم. خود فتوشاپ
رنگهای قرمز رو انتخاب میکنه. بازم میتونیم محدودههای محوشدگی رو کم
کنیم. (میرسم به 354/2 … 8/18) حالا که انتخابهام رو محدود کردم، کمی
رنگها رو تصحیح میکنم. (میرسم به H: +10, S: -3, L: +7)
خوب. صورت بچه الان تصحیح شد. میتونیم
همین کار رو برای دستهاش هم انجام بدیم یا برای دستهای پدرش که اون رو
نگه داشته یا هرچی. اما یک نکته خیلی خیلی مهم که ممکنه اوایل کار حسابی
شما رو به دردسر بندازه اینجاست. اینکه مثلا میخواین برگردین و اون رنگی
که برای صورت انجام دادین رو کم و زیاد کنید.
مثلا Hue یا Sat رو تغییر میدم براش. اما
همهش با هم تغییر میکنه دوباره. انگار نه انگار اینهمه رنگها رو محدود
کردیم و جدا کردیم. دلیلش چیه؟
دلیلش اینه که اون پنل دوباره برگشته روی حالت Master. پنل کلا همیشه
برمیگرده روی حالت Master و خودمون باید اون رو دوباره برگردونیم روی اون
کانالی که تغییرش دادیم و تغییرات بعدی رو روی اون دنبال کنیم.







 مثلا فرض کنین یک خودکار بیک آبی کنارمون هست. میگیم این خودکار چه رنگی هست؟ آبی!
مثلا فرض کنین یک خودکار بیک آبی کنارمون هست. میگیم این خودکار چه رنگی هست؟ آبی!
 اصل
چیزی که میخواستیم یاد بگیریم این بود که هر رنگ، سه ویژگی داره: فام،
غلظت و روشنایی و برای اینکه هر پیکسل رنگی ساخته بشه به سه تای اونها نیاز
داریم.
اصل
چیزی که میخواستیم یاد بگیریم این بود که هر رنگ، سه ویژگی داره: فام،
غلظت و روشنایی و برای اینکه هر پیکسل رنگی ساخته بشه به سه تای اونها نیاز
داریم.


 نکته
مهم اینکه هر فایلی که در داخل Camera RAW ویرایش شده باشد یک آی
ویرایش در داخل برنامه Bridge روی آن دیده می شود حتی اگر همه تنظیمات را
هم ریست کنیم باز هم این آیکنن نمایش داده می شود. نمایش این آیکن به این
دلیل است تا برنامه Bridge بداند که این فایل قبلا ۱ بار ویرایش شده است،
اگر می خواهید تمام سابقه ویرایش را از بین ببرید فایل xmp آن را حذف کنید.
نکته
مهم اینکه هر فایلی که در داخل Camera RAW ویرایش شده باشد یک آی
ویرایش در داخل برنامه Bridge روی آن دیده می شود حتی اگر همه تنظیمات را
هم ریست کنیم باز هم این آیکنن نمایش داده می شود. نمایش این آیکن به این
دلیل است تا برنامه Bridge بداند که این فایل قبلا ۱ بار ویرایش شده است،
اگر می خواهید تمام سابقه ویرایش را از بین ببرید فایل xmp آن را حذف کنید.


 اینها
آموزشهایی بودن که میتون بهتون کمک کنند تا به راحتی با پنل Hue/Sat روی
عکسها کار کنین و رنگهایی که میخواین رو تصحیح کنین یا اصلا تغییر
بدین. یه چیز دیگه بشن. بهرحال ویرایش عکس، بدون Selection یکی از
سریعترین و سادهترین روش های ویرایش هست. طبیعی هست که ما اغلب اوقات سعی
میکنیم از روشهایی استفاده کنیم که انتخاب” کمتری لازم داشته باشه. چون
خود Select کردن همیشه یک راه حال طولانی بوده و با همه تکنیکهایی که
برای انتخاب سریع تور فتوشاپ اومده، باز هم نیاز به مهارت زیاد و صرف زمان
داره.
اینها
آموزشهایی بودن که میتون بهتون کمک کنند تا به راحتی با پنل Hue/Sat روی
عکسها کار کنین و رنگهایی که میخواین رو تصحیح کنین یا اصلا تغییر
بدین. یه چیز دیگه بشن. بهرحال ویرایش عکس، بدون Selection یکی از
سریعترین و سادهترین روش های ویرایش هست. طبیعی هست که ما اغلب اوقات سعی
میکنیم از روشهایی استفاده کنیم که انتخاب” کمتری لازم داشته باشه. چون
خود Select کردن همیشه یک راه حال طولانی بوده و با همه تکنیکهایی که
برای انتخاب سریع تور فتوشاپ اومده، باز هم نیاز به مهارت زیاد و صرف زمان
داره. اگر
از این آموزش خوشتون اومد، اون رو به دیگران هم معرفی کنین. با بالا رفتن
تعداد دانشجویان، از سرتاسر ایران، ما هم سعی میکنیم آموزشهای بیشتر و
بهتری رو براتون منتشر کنیم. هر نظر و سوالی هم دارین، توی صفحه همین سری
آموزشی در
اگر
از این آموزش خوشتون اومد، اون رو به دیگران هم معرفی کنین. با بالا رفتن
تعداد دانشجویان، از سرتاسر ایران، ما هم سعی میکنیم آموزشهای بیشتر و
بهتری رو براتون منتشر کنیم. هر نظر و سوالی هم دارین، توی صفحه همین سری
آموزشی در  اگر
بخوام رنگ زرد توی یک گل رو تغییر بدم خیلی کار سختی نیست. تقریبا هر
بچهای میتونه این کار رو بکنه. دهها ابزار برای انتخاب دورتادور این رنگ
زرد هست که شاید اصلا نیازی به پنل Hue/Sat نداشته باشه. اما ما نمیخوایم
روی این کار کنیم. چون این چیزهایی که تا الان یاد گرفتیم، قراره برای
کارهای حرفهای استفاده بشه. من تصمیم دارم، رنگهای این عروس دریایی رو
تغییر بدم. مثلا فرض کنیم، میخوام رنگ بنفش این عروس دریایی رو انتخاب کنم
و تغییر بدم. حالا هر تغییری. مثلا میخوام رنگش رو کم یا زیاد کنم یا
اصلا رنگش رو عوض کنم یا تاریکترش کنم، یا هرچی. چجوری میتونیم رنگهای
بنفش اون رو انتخاب کنیم. این رنگها توی رنگهای دیگه تنیده شدن. با
اونهای دیگه قاطی شدن. جدا کردنشون به این سادگی نیست.کافیه که پنل رو باز
کنم. پنل رو میکشم و میبرم میچسبونم کنار نوار ابزارها که در دسترستر
باشه. بعد رنگ Magenta رو انتخاب میکنم. چون کاملا معلومه که این رنگ از
بنفش تشکیل شده. اما اگر نمیدونید از چی تشکیل شده، میتونید با ابزار دست
روی اون کلیک کنید. پس با ابزار دست، روی اون رنگ کلیک میکنم. بلافاصله
خود پنل، رنگ بنفش یا Magenta رو انتخاب میکنه. اما چطور بفهمم تا کجا
داره تاثیر میذاره؟ یعنی از کجا بفهمم چقدر از رنگ رو به عنوان بنفش در
نظر گرفته؟
اگر
بخوام رنگ زرد توی یک گل رو تغییر بدم خیلی کار سختی نیست. تقریبا هر
بچهای میتونه این کار رو بکنه. دهها ابزار برای انتخاب دورتادور این رنگ
زرد هست که شاید اصلا نیازی به پنل Hue/Sat نداشته باشه. اما ما نمیخوایم
روی این کار کنیم. چون این چیزهایی که تا الان یاد گرفتیم، قراره برای
کارهای حرفهای استفاده بشه. من تصمیم دارم، رنگهای این عروس دریایی رو
تغییر بدم. مثلا فرض کنیم، میخوام رنگ بنفش این عروس دریایی رو انتخاب کنم
و تغییر بدم. حالا هر تغییری. مثلا میخوام رنگش رو کم یا زیاد کنم یا
اصلا رنگش رو عوض کنم یا تاریکترش کنم، یا هرچی. چجوری میتونیم رنگهای
بنفش اون رو انتخاب کنیم. این رنگها توی رنگهای دیگه تنیده شدن. با
اونهای دیگه قاطی شدن. جدا کردنشون به این سادگی نیست.کافیه که پنل رو باز
کنم. پنل رو میکشم و میبرم میچسبونم کنار نوار ابزارها که در دسترستر
باشه. بعد رنگ Magenta رو انتخاب میکنم. چون کاملا معلومه که این رنگ از
بنفش تشکیل شده. اما اگر نمیدونید از چی تشکیل شده، میتونید با ابزار دست
روی اون کلیک کنید. پس با ابزار دست، روی اون رنگ کلیک میکنم. بلافاصله
خود پنل، رنگ بنفش یا Magenta رو انتخاب میکنه. اما چطور بفهمم تا کجا
داره تاثیر میذاره؟ یعنی از کجا بفهمم چقدر از رنگ رو به عنوان بنفش در
نظر گرفته؟ اما
تکنیکی که اینجا استفاده میکنیم اینه. اول محدودههای محوشدگی انتخاب رو
صفر میکنیم. به این ترتیب لبههای انتخابهامون کاملا تیز و مشخص میشه و
میفهمیم که دقیقا تا کجا رو انتخاب کردیم.
اما
تکنیکی که اینجا استفاده میکنیم اینه. اول محدودههای محوشدگی انتخاب رو
صفر میکنیم. به این ترتیب لبههای انتخابهامون کاملا تیز و مشخص میشه و
میفهمیم که دقیقا تا کجا رو انتخاب کردیم. اما
اینکه میگم غیر مخربه یعنی چی؟ یعنی اگر دوباره ابزار Crop رو انتخاب
کنیم. همین کادر رو دوباره میبینیم و میتونیم عوضش کنیم. حتی اگر دو روز
بعد یا دو سال بعد هم فایل رو دوباره باز کنیم و ابزار Crop رو برداریم،
بازم همین کادر رو میبینیم و دوباره جایی رو که میخوایم رو برش میزنیم.
اما
اینکه میگم غیر مخربه یعنی چی؟ یعنی اگر دوباره ابزار Crop رو انتخاب
کنیم. همین کادر رو دوباره میبینیم و میتونیم عوضش کنیم. حتی اگر دو روز
بعد یا دو سال بعد هم فایل رو دوباره باز کنیم و ابزار Crop رو برداریم،
بازم همین کادر رو میبینیم و دوباره جایی رو که میخوایم رو برش میزنیم. البته
همیشه هم اندازه نسبتی که می خواهیم دقیق نیست. مثلا فرض کنیم من میخوام
همه عکس هام تو اندازه 16×21 برش بخوره. میدونیم دیگه، 16x21cm یه سایز
استاندارد برای چاپ عکسها تو ایرانه. خیلی هم سایز محبوبی هست و ما زیاد
اون رو چاپ میکنیم. برای همین میتونیم روی Custom بزنیم و اندازهای که
میخوایم رو وارد کنیم. یادمون باشه، اینی که الان وارد میکنیم، اندازه
اصلی عکس نیست. نسبت” طول به عرض کادر عکس یا همون نسبت اضلاع عکس هست.
اندازه اصلی رو میتونین زیر کادر تصویر، روی لینکی که اون زیر هست ببینین.
هر چی بخواهیم میتونیم انتخاب کنیم و عکس هامون رو با همون برش بزنیم.
البته
همیشه هم اندازه نسبتی که می خواهیم دقیق نیست. مثلا فرض کنیم من میخوام
همه عکس هام تو اندازه 16×21 برش بخوره. میدونیم دیگه، 16x21cm یه سایز
استاندارد برای چاپ عکسها تو ایرانه. خیلی هم سایز محبوبی هست و ما زیاد
اون رو چاپ میکنیم. برای همین میتونیم روی Custom بزنیم و اندازهای که
میخوایم رو وارد کنیم. یادمون باشه، اینی که الان وارد میکنیم، اندازه
اصلی عکس نیست. نسبت” طول به عرض کادر عکس یا همون نسبت اضلاع عکس هست.
اندازه اصلی رو میتونین زیر کادر تصویر، روی لینکی که اون زیر هست ببینین.
هر چی بخواهیم میتونیم انتخاب کنیم و عکس هامون رو با همون برش بزنیم. اینجور
وقتها میتونیم از ابزار Strengthen یا صاف کردن استفاده کنیم. هم
راحتتره و هم برای این کار دقیقتر کار میکنه. کافیه روش دو بار کلیک
کنیم و Enter رو بزنیم.اما همین ابزار هم اگر نتونه خوب تشخیص بده،
میتونیم خودمون به صورت دستی، خط افق رو بکشیم. وقتی روی این ابزار کلیک
میکنیم، نوک نشانهگر موس عوض میشه و میتونیم باهاش خط بکشیم. البته
آیکن جالبی نداره و به نظرم فتوشاپ باید هرچه زودتر یه فکری به حال این
آیکن بکنه. اگر یادتون باشه، قدیمها، ابزار کمند یا همون ابزار انتخاب توی
فتوشاپهای قدیمی هم یه همچین شرایطی داشتن و جایی که میخواستیم یه
انتخاب دقیق بکنیم، نوک ابزار خوب معلوم نبود. این ابزار هم همینطوره.
اینجور
وقتها میتونیم از ابزار Strengthen یا صاف کردن استفاده کنیم. هم
راحتتره و هم برای این کار دقیقتر کار میکنه. کافیه روش دو بار کلیک
کنیم و Enter رو بزنیم.اما همین ابزار هم اگر نتونه خوب تشخیص بده،
میتونیم خودمون به صورت دستی، خط افق رو بکشیم. وقتی روی این ابزار کلیک
میکنیم، نوک نشانهگر موس عوض میشه و میتونیم باهاش خط بکشیم. البته
آیکن جالبی نداره و به نظرم فتوشاپ باید هرچه زودتر یه فکری به حال این
آیکن بکنه. اگر یادتون باشه، قدیمها، ابزار کمند یا همون ابزار انتخاب توی
فتوشاپهای قدیمی هم یه همچین شرایطی داشتن و جایی که میخواستیم یه
انتخاب دقیق بکنیم، نوک ابزار خوب معلوم نبود. این ابزار هم همینطوره. یادتون
باشه. به طور کلی، هیچ کدوم از این برشها عکس رو خراب نمیکنن. تو فصل
اول ویدئوهای آموزش ویرایشگر فایل خام فتوشاپ توضیح دادم که اصولا هر کاری
که اینجا انجام میدیم، غیر مخرب هست. یعنی بعدا اگر دوباره عکس رو باز
کنیم و همین ابزارها رو برداریم، همه چیز همون حالت اولیه رو داره.
بنابراین، برای برش زدن یا صاف کردن عکس اصلا نگران نباشید. هیچی تغییر
نمیکنه. اگر نسخه اصلی رو لازم داشتید، همیشه در دسترس هست.
یادتون
باشه. به طور کلی، هیچ کدوم از این برشها عکس رو خراب نمیکنن. تو فصل
اول ویدئوهای آموزش ویرایشگر فایل خام فتوشاپ توضیح دادم که اصولا هر کاری
که اینجا انجام میدیم، غیر مخرب هست. یعنی بعدا اگر دوباره عکس رو باز
کنیم و همین ابزارها رو برداریم، همه چیز همون حالت اولیه رو داره.
بنابراین، برای برش زدن یا صاف کردن عکس اصلا نگران نباشید. هیچی تغییر
نمیکنه. اگر نسخه اصلی رو لازم داشتید، همیشه در دسترس هست.


 اما
گاهی اوقات هم هست که یه عکسهایی با هیچ کدوم اینها، خوب صاف نمیشن.
یعنی منظورم اینه که همه خطوطش به درستی تصحیح نمیشن. اینجور وقتها
میتونین برین سراغ روشهای دستی تصحیح اعوجاج پرسپکتیو. مثلا درباره عکس
دوم که نمایی از یک ساختمان چند طبقه یا احتمالا یک هتل هست، با اینکه خطوط
عمودی و افقی زیادی توی تصویر وجود داره، اما گزینه Auto و گزینه Full که
اصلاح کامل بود هم نمیتونن کاملا درستش کنند.
اما
گاهی اوقات هم هست که یه عکسهایی با هیچ کدوم اینها، خوب صاف نمیشن.
یعنی منظورم اینه که همه خطوطش به درستی تصحیح نمیشن. اینجور وقتها
میتونین برین سراغ روشهای دستی تصحیح اعوجاج پرسپکتیو. مثلا درباره عکس
دوم که نمایی از یک ساختمان چند طبقه یا احتمالا یک هتل هست، با اینکه خطوط
عمودی و افقی زیادی توی تصویر وجود داره، اما گزینه Auto و گزینه Full که
اصلاح کامل بود هم نمیتونن کاملا درستش کنند. در
اینجا ابتدا باید تفاوت بین دو نوع تصحیح اشکالات لنز را توضیح بدهم. یک
وقتهایی، خود شما حواستان به زاویه دوربین نبوده است. این مورد را در
پادکستهای نورنگار هم به طور کامل توضیح دادم. مثلا کج بودن خط افق در عکس
های منظره، مربوط به لنز نیست. در این مواقع خود شما هستید که دوربین را
کج گرفتهاید. همچنین گاهی اوقات هم هست که اعوجاج، در واقع تاثیر پرسپکتیو
است. مثلا فرض کنید رو به یک دیوار ایستادهاید و میخواهید از آن عکس
بگیرید. اگر دوربین شما، کاملا روبه دیوار نباشد و نسبه به دیوار، زاویه
داشته باشد، باز هم این کج بودن کادر را مشکل اعوجاج لنز نمینامیم. بلکه
خود شما باعث آن شدهاید. البته این اشکال هم راه دارد و به راحتی
میتوانید در فتوشاپ اون رو تصحیح کنید که در اپیزود بعدی درباره آن
میگویم.
در
اینجا ابتدا باید تفاوت بین دو نوع تصحیح اشکالات لنز را توضیح بدهم. یک
وقتهایی، خود شما حواستان به زاویه دوربین نبوده است. این مورد را در
پادکستهای نورنگار هم به طور کامل توضیح دادم. مثلا کج بودن خط افق در عکس
های منظره، مربوط به لنز نیست. در این مواقع خود شما هستید که دوربین را
کج گرفتهاید. همچنین گاهی اوقات هم هست که اعوجاج، در واقع تاثیر پرسپکتیو
است. مثلا فرض کنید رو به یک دیوار ایستادهاید و میخواهید از آن عکس
بگیرید. اگر دوربین شما، کاملا روبه دیوار نباشد و نسبه به دیوار، زاویه
داشته باشد، باز هم این کج بودن کادر را مشکل اعوجاج لنز نمینامیم. بلکه
خود شما باعث آن شدهاید. البته این اشکال هم راه دارد و به راحتی
میتوانید در فتوشاپ اون رو تصحیح کنید که در اپیزود بعدی درباره آن
میگویم.
 اما
این تیرگی دور همیشه هم بد نیست. چون اصلا یه سری هستند که دوست دارد این
تیرگی بیشتر باشه. کیا؟ عکاسان پرتره. عکاسان پرتره، معمولا خودشون یه کمی
هم تیرگی دور رو بیشتر میکنن تا تمرکز چشم بیننده به سمت وسط کادر و
سوژههایی که اونجا دارن بیشتر بره. به همین خاطر، اگر بخواین میتونین با
استفاده از گزینه Correction Amount مقدار Vignetting را هر چقدر میخواهید
کم کنید. اما حواستون باشه. اگر یه وقتی عکس رو برش بزنین، یه تیرگی دور
نامتقارن، در کنار تصویر باقی میمونه. یعنی مثلا یه کناره عکس تیرگی داره،
یه کناره نداره. برای همین هم بهتره اگر میخواهید عکس رو ببُرید، به این
گزینه دست نزنید.
اما
این تیرگی دور همیشه هم بد نیست. چون اصلا یه سری هستند که دوست دارد این
تیرگی بیشتر باشه. کیا؟ عکاسان پرتره. عکاسان پرتره، معمولا خودشون یه کمی
هم تیرگی دور رو بیشتر میکنن تا تمرکز چشم بیننده به سمت وسط کادر و
سوژههایی که اونجا دارن بیشتر بره. به همین خاطر، اگر بخواین میتونین با
استفاده از گزینه Correction Amount مقدار Vignetting را هر چقدر میخواهید
کم کنید. اما حواستون باشه. اگر یه وقتی عکس رو برش بزنین، یه تیرگی دور
نامتقارن، در کنار تصویر باقی میمونه. یعنی مثلا یه کناره عکس تیرگی داره،
یه کناره نداره. برای همین هم بهتره اگر میخواهید عکس رو ببُرید، به این
گزینه دست نزنید. میرین
توی همون برگه تصحیح اعوجاج لنز و اینبار روی برگه Manual میزنین. اینجا
یه اسلایدر داره برای برطرف کردن Distortion. یعنی همون اشکال بالشتکی و
بشکهای و اینها. اشکال لنز رو تا جایی که میشه میگیریم (+2) و بعد
دوباره به برگه Profile برمیگردیم.
میرین
توی همون برگه تصحیح اعوجاج لنز و اینبار روی برگه Manual میزنین. اینجا
یه اسلایدر داره برای برطرف کردن Distortion. یعنی همون اشکال بالشتکی و
بشکهای و اینها. اشکال لنز رو تا جایی که میشه میگیریم (+2) و بعد
دوباره به برگه Profile برمیگردیم.
 حالا
پنل Hue/Sat رو انتخاب میکنیم. مثلا فرض کنیم میخوایم رنگهای زرد تغییر
کنن. رنگ زرد از کجا تا کجاست؟ این مهمترین نکته برای کار روی رنگها
هست. اینکه بدونیم یک رنگ از کجا تا کجاست. کدوم بخش از تصویر، اون رنگی رو
داره که ما میخوایم. خوب میشه از منوی رنگها، رنگ زرد رو برداریم و با
Hue اون رو تغییر بدیم. محدودهای که تغییر میکنه رنگ زرد هست. اما از کجا
تا کجا رو رنگ زرد میبینه؟
حالا
پنل Hue/Sat رو انتخاب میکنیم. مثلا فرض کنیم میخوایم رنگهای زرد تغییر
کنن. رنگ زرد از کجا تا کجاست؟ این مهمترین نکته برای کار روی رنگها
هست. اینکه بدونیم یک رنگ از کجا تا کجاست. کدوم بخش از تصویر، اون رنگی رو
داره که ما میخوایم. خوب میشه از منوی رنگها، رنگ زرد رو برداریم و با
Hue اون رو تغییر بدیم. محدودهای که تغییر میکنه رنگ زرد هست. اما از کجا
تا کجا رو رنگ زرد میبینه؟
 اما
همیشه ما روی یه عکس رنگین کمون کار نمیکنیم. این فقط برای تمرینه. تو
دنیای واقعی عکسها اینقدر رنگهاشون مشخص نیستن. چیزی که اینجا باید بهش
توجه کنیم اینه که هر رنگی به چه رنگی تبدیل میشه. گفتم که اون دو تا
نوار، همین کار رو برای ما میکنن. بالایی، در واقع رنگهای ورودی ما هست.
یعنی اونهایی که انتخاب کردیم. نوار پایینی چیزیه که داره بهش تبدیل میشه.
اگر رنگ رو کمرنگ میکنیم، اگر تاریک میکنیم، اگر عوض میکنیم، همیشه
نوار بالایی و انتخابهای ما ثابت هستن، اونی که تغییر میکنه نوار پایینی و
روبروی همون بخش انتخاب شده است.
اما
همیشه ما روی یه عکس رنگین کمون کار نمیکنیم. این فقط برای تمرینه. تو
دنیای واقعی عکسها اینقدر رنگهاشون مشخص نیستن. چیزی که اینجا باید بهش
توجه کنیم اینه که هر رنگی به چه رنگی تبدیل میشه. گفتم که اون دو تا
نوار، همین کار رو برای ما میکنن. بالایی، در واقع رنگهای ورودی ما هست.
یعنی اونهایی که انتخاب کردیم. نوار پایینی چیزیه که داره بهش تبدیل میشه.
اگر رنگ رو کمرنگ میکنیم، اگر تاریک میکنیم، اگر عوض میکنیم، همیشه
نوار بالایی و انتخابهای ما ثابت هستن، اونی که تغییر میکنه نوار پایینی و
روبروی همون بخش انتخاب شده است.

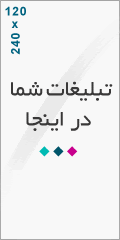
درباره این سایت